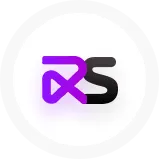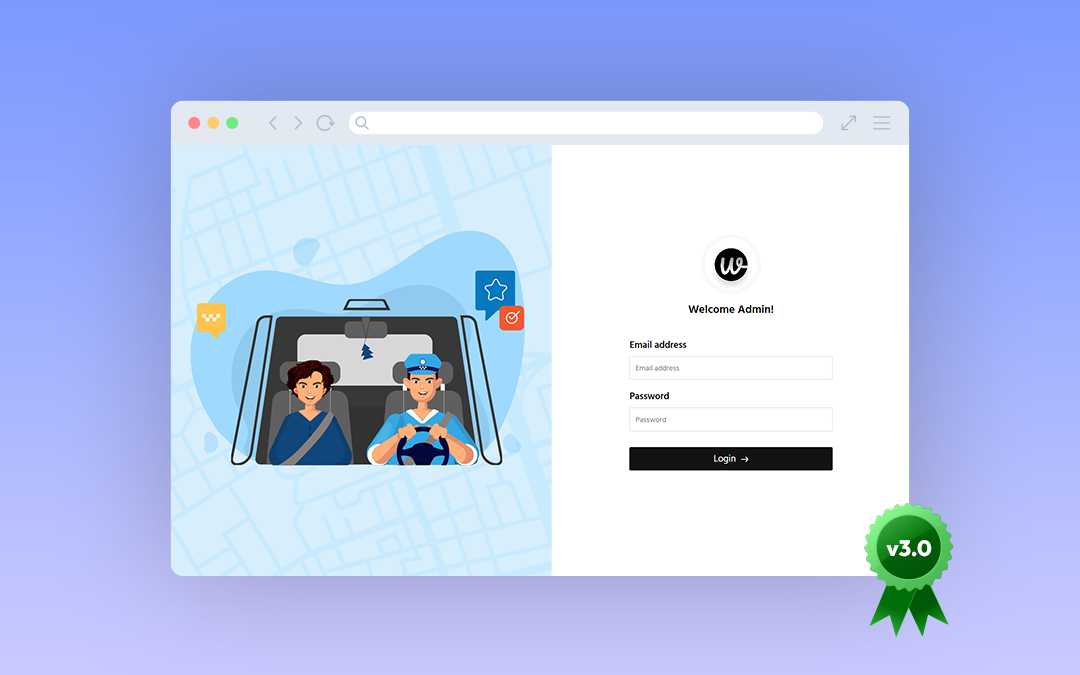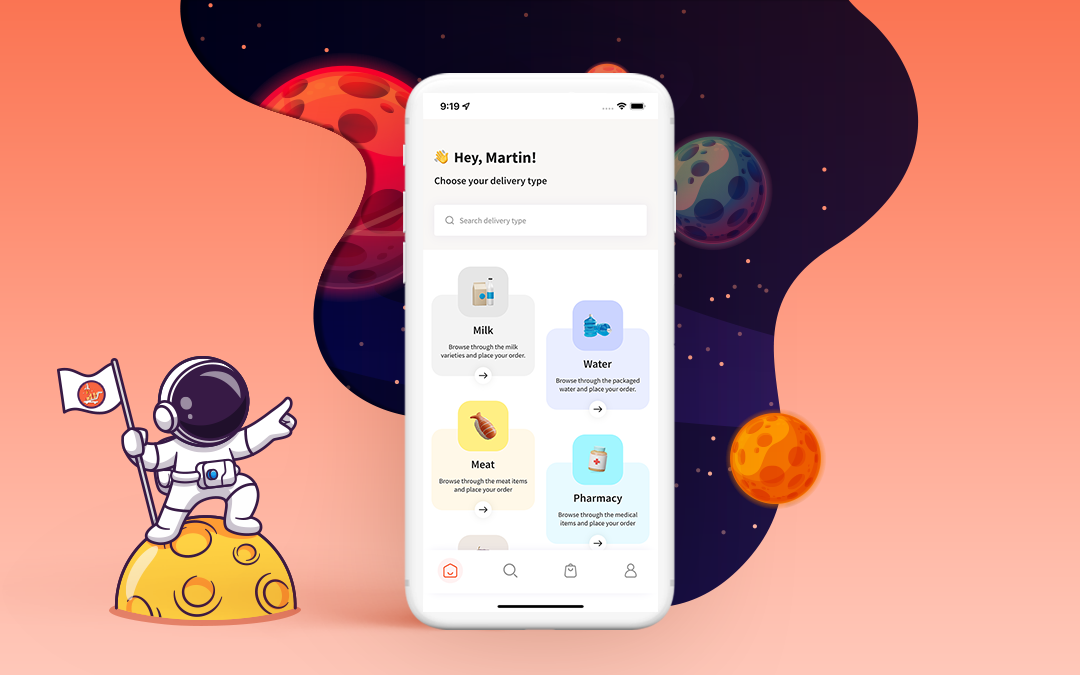WooberlyEats v1.4 has rolled out: Get to know what’s new!
Check out what’s new with our on-demand food delivery app - WooberlyEats v1.4! Exciting updates and instructions are waiting for you!
Hello Entrepreneurs! We are super thrilled to announce our brand NEW version of WooberlyEats v1.4!
Know about WooberlyEats!
WooberlyEats is an on-demand food delivery platform that aids entrepreneurs to start their delivery-based businesses. It is 100% customizable and scalable.
We strive to give out the best to all entrepreneurs who want to go big with their food delivery marketplace!
Let’s get to know what is amazing about this NEW version!
Introducing ‘Order Notes' in the eaters app to give out food-related and packaging-related instructions to the restaurants.
A step-by-step on the update v.1.4:
1. How does it work on the eater’s app?
Step 1: Log in to the WooberlyEats app using your phone number.
Step 2: Pick a restaurant and a dish of your choice, give add-ons if needed.
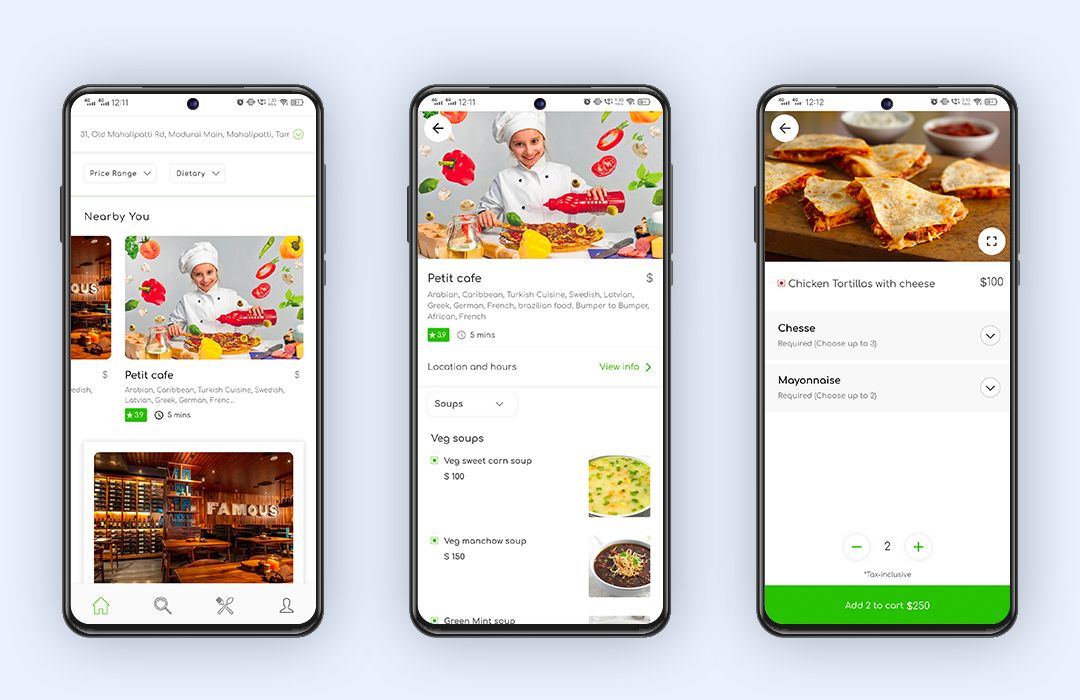
Step 3: Click on the ‘View Cart’ button at the bottom of the app.
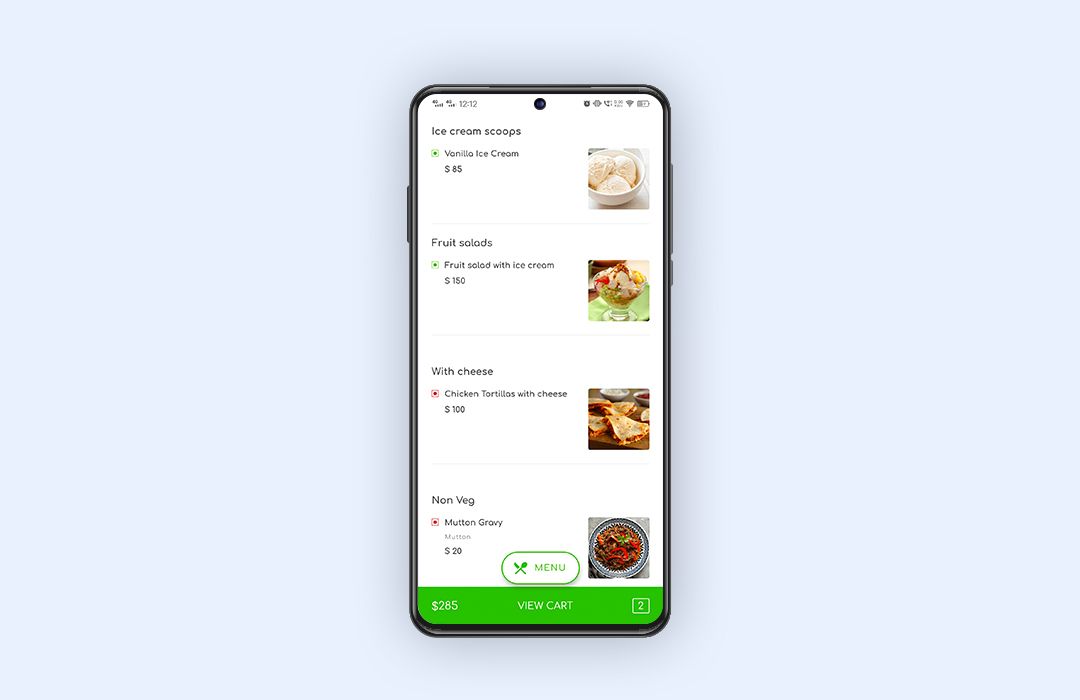
Step 4: You’ll be directed to the ‘Your Cart’ page where you can see the ‘Order Notes’.
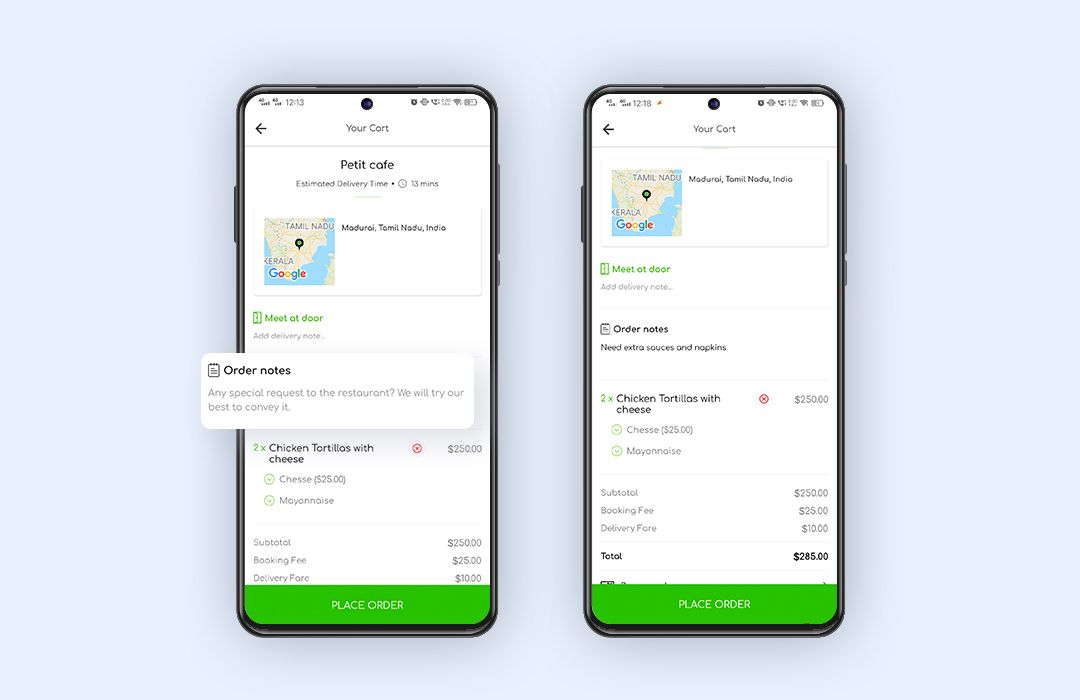
Step 5: Type the order instructions on the given space and place the order. (There is a character limit of 250 characters)
Step 6: The eater can also check the order notes details on the current orders and past orders page.
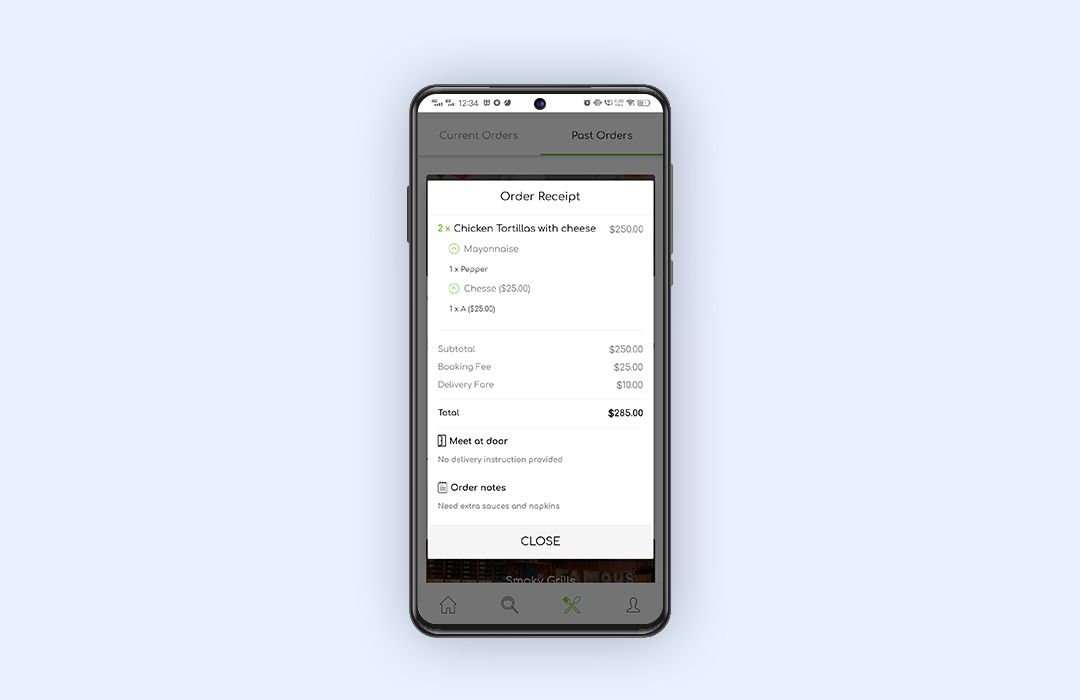
Note: Giving ‘Order Notes’ is not mandatory while placing an order. It’s just to ensure that the eaters are completely satisfied with the order.
2. How does it work on the restaurant panel?
Step 1: Log in to the restaurant panel using the ‘Sign in’ button on the top right corner of the dashboard.
Step 2: Go to the ‘Order Management’ page in the ‘Current Order’ section, click on the ‘View’ button to be directed to the ‘Order details’ page.
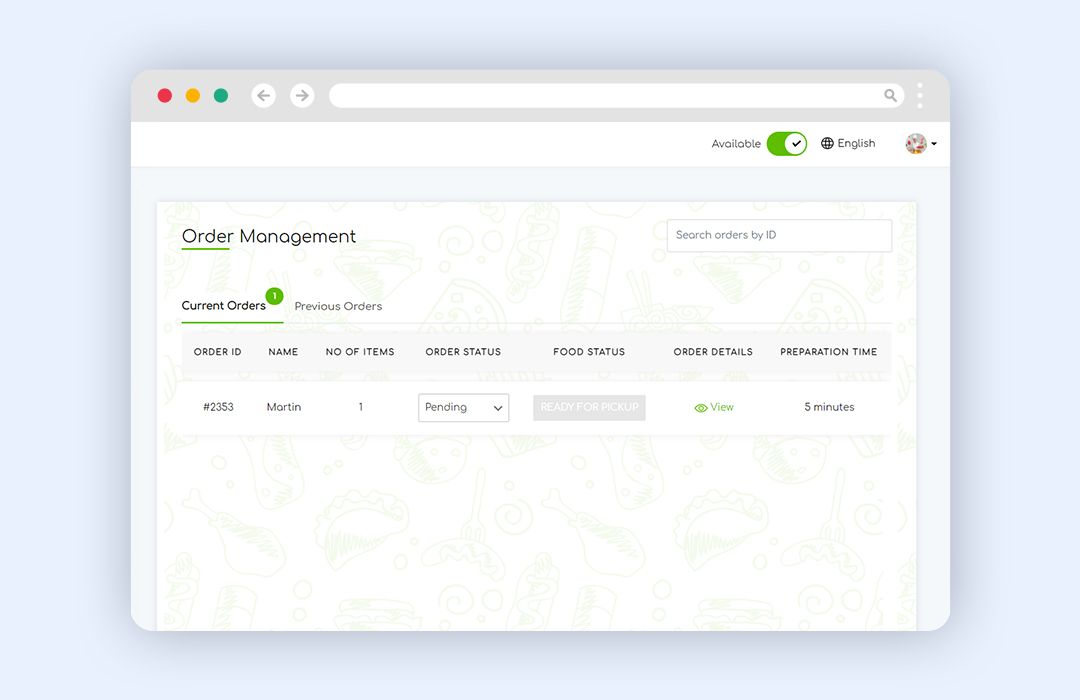
Step 3: Look for the ‘Order Note’ which is after the delivery location.
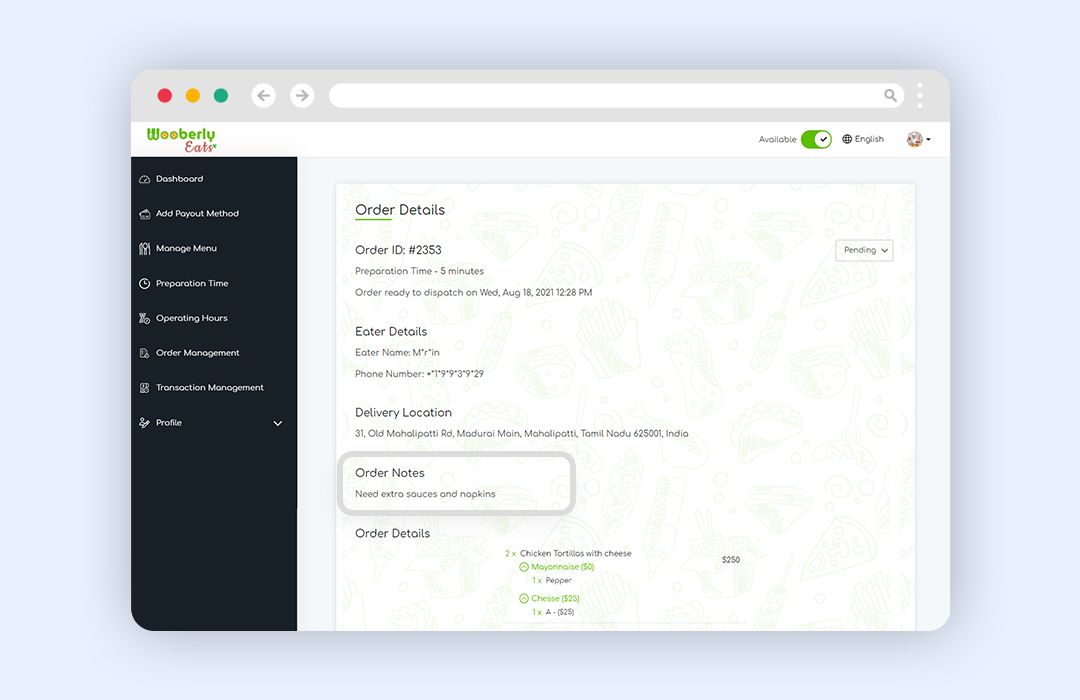
Note: The ‘Order Notes’ will appear when you click on ‘View’ on the ‘Previous Orders’ page too. The ‘Order Notes’ will also appear on the ‘Transaction Management’ page – both in Completed and Future transactions.
3. How does it work on the delivery partner app?
Step 1: The delivery partner receives the ‘Pick up request’, he can accept or decline it.
Step 2: Once the delivery partner clicks on the ‘Confirm Pick up’, he can see the ‘Order Receipt’, where the ‘Order Notes’ is specified.
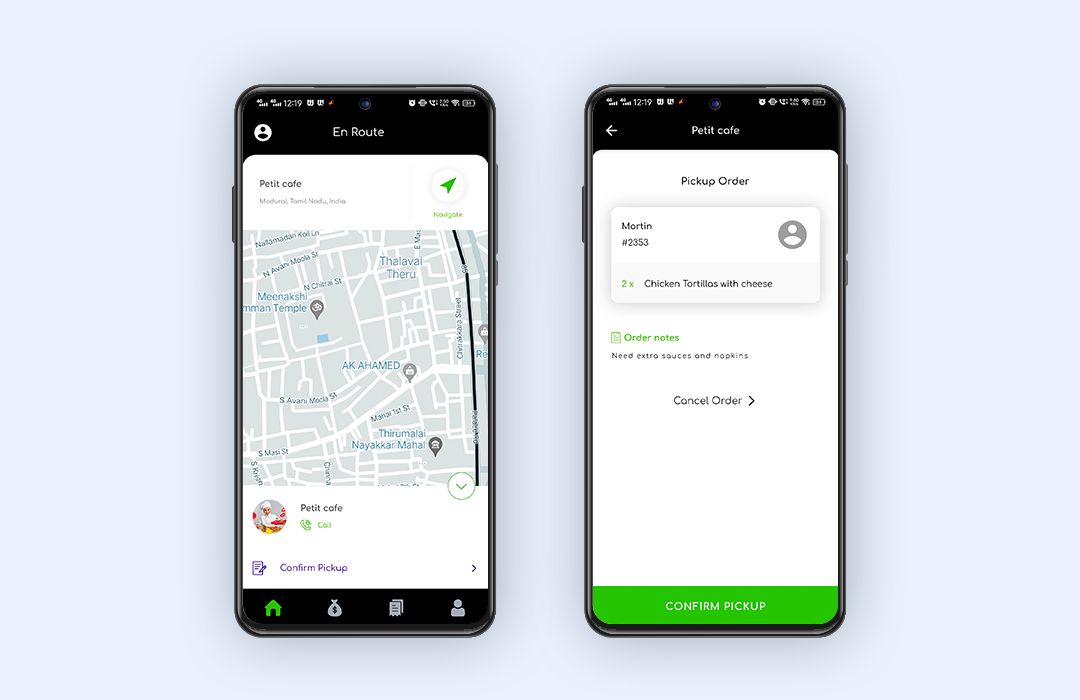
4. Where can the platform owner check the order notes in the Admin Panel?
The admin can see ‘Order Notes’ in three places in the Admin Panel.
- Manage Bookings section.
- Completed Bookings section.
- Failed Bookings section.
The admin can click on the respective tabs and scroll to find the ‘View’ button. Then click on it and look for the ‘Order Notes’.
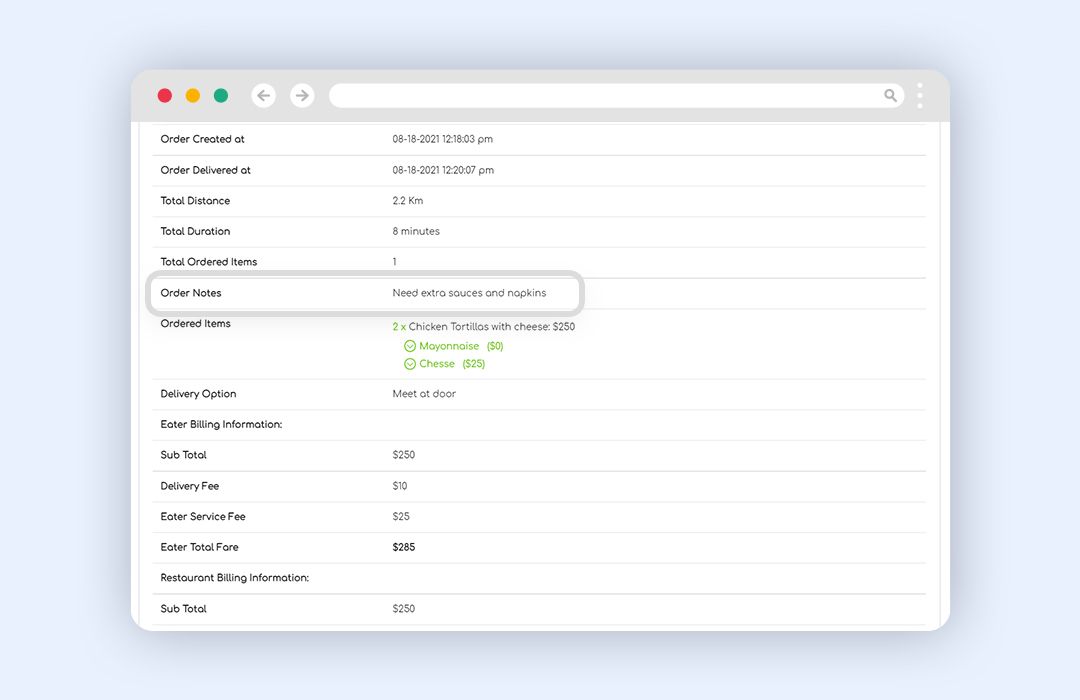
Check out the demo of WooberlyEats,
Web panels:
Eater App:
Delivery partner App:
Check out the FREE Demo of the Web panels and the Apps to learn more!
Feel free to contact us on WhatsApp or dropping an email with your questions at [email protected]