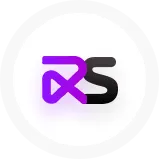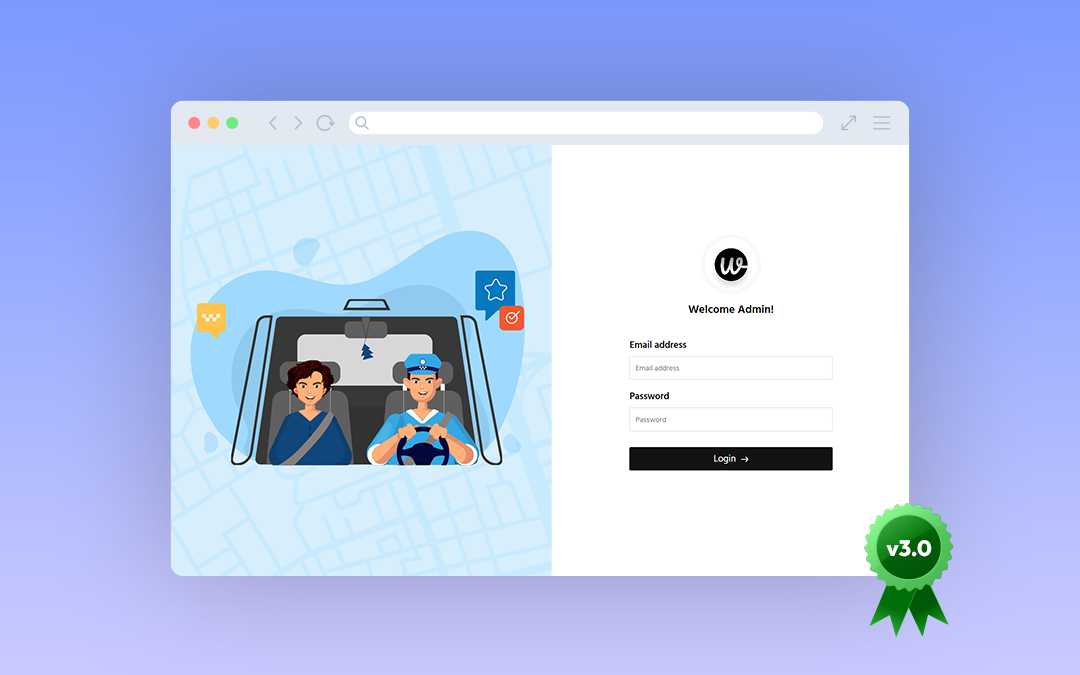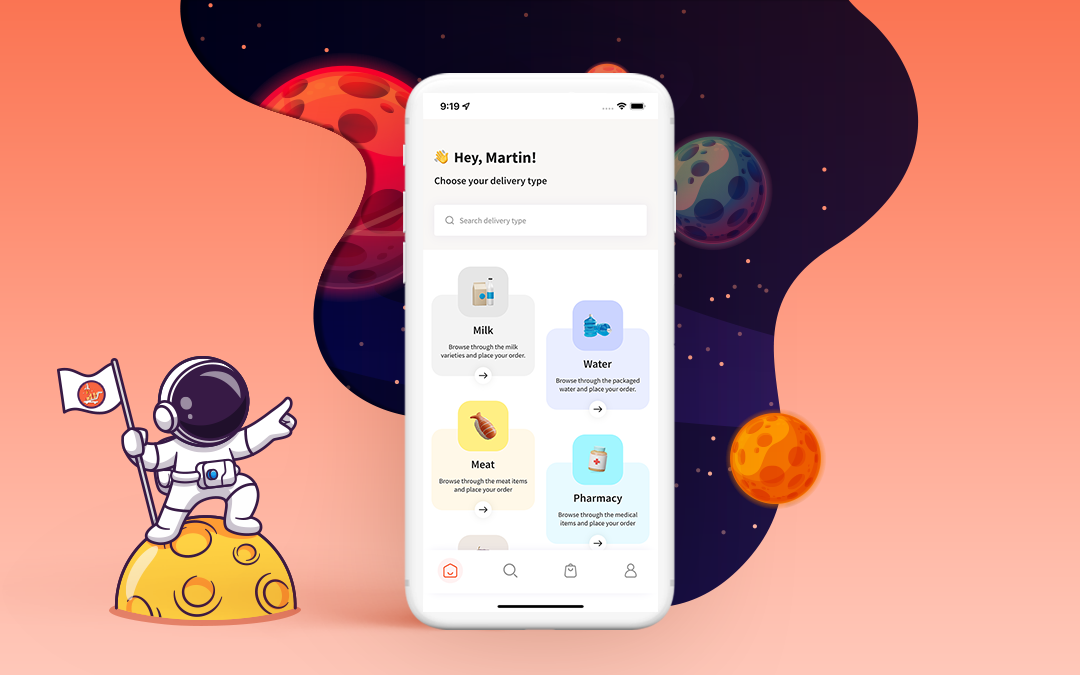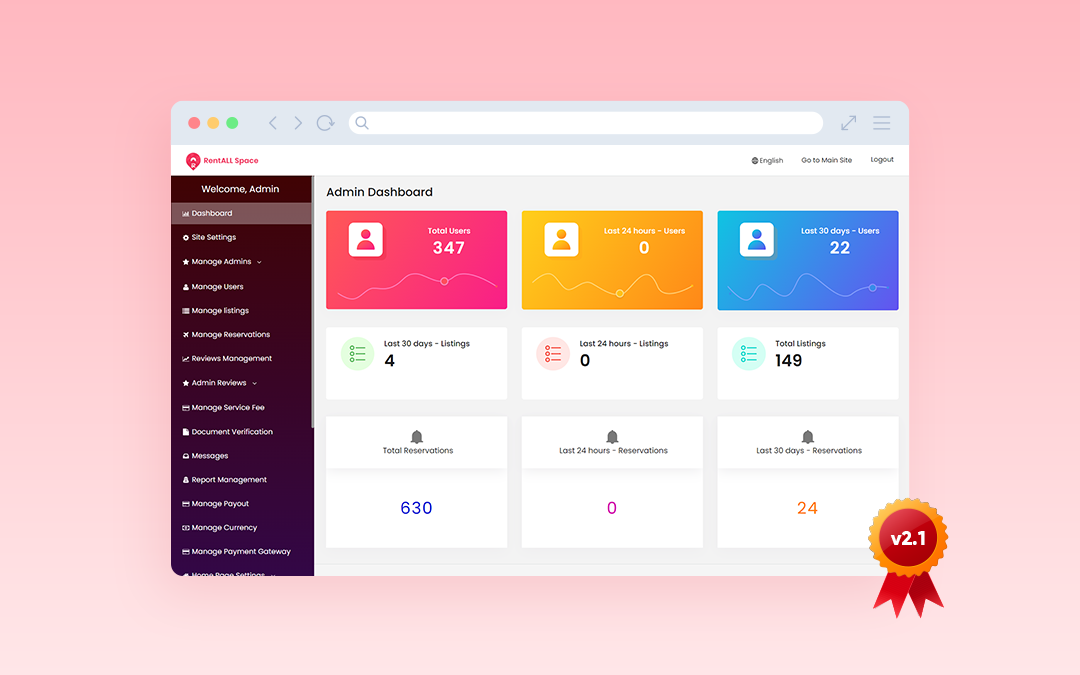
RentALL Space v2.1 has rolled out. It’s time to learn what’s new about it!
We are super excited to be announcing our latest updates on RentALL Space v2.1! Read our release notes on the same to gain more insights to enhance your space rental business!
Hello, Entrepreneurs! We are beginning this new year enthusiastically with an upgraded version of RentALL Space!
Know more about RentALL Space!
RentALL Space is a space rental script that will help keen entrepreneurs like you to start their space rental businesses. It may be office space rental, party space rental, or anything.
Since it is a ready-made solution, it is flexible, scalable, and appealing to your business needs!
So what's new in RentALL Space v2.1!
- PayPal payment option has been added to the mobile apps.
- Admin can now manage payment gateway using the admin panel.
- Admin can set web app favicon using the admin panel.
Improvements we made in this version!
- Right-to-Left language support.
- Stripe bank account payout with the tokenization method.
- Improved the share option for the space details in the mobile apps.
- Migrated the “Webpack V4” bundling library for web application architecture improvements.
- Minor UI fixes in the mobile apps.
A step-by-step guide to the new updates
1. PayPal payment method in the mobile app
The space renters can pay for their bookings using the PayPal option.
How does it work?
Step 1: Log into the RentALL Space mobile application.
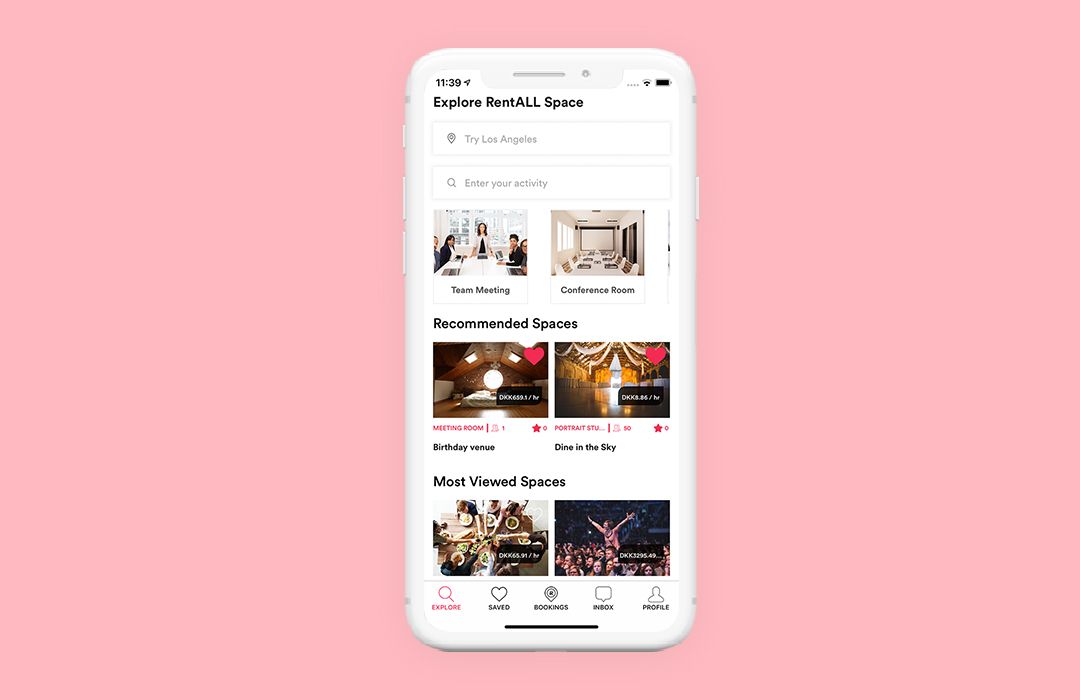
Step 2: Pick a space based on your preferred date and convenience.
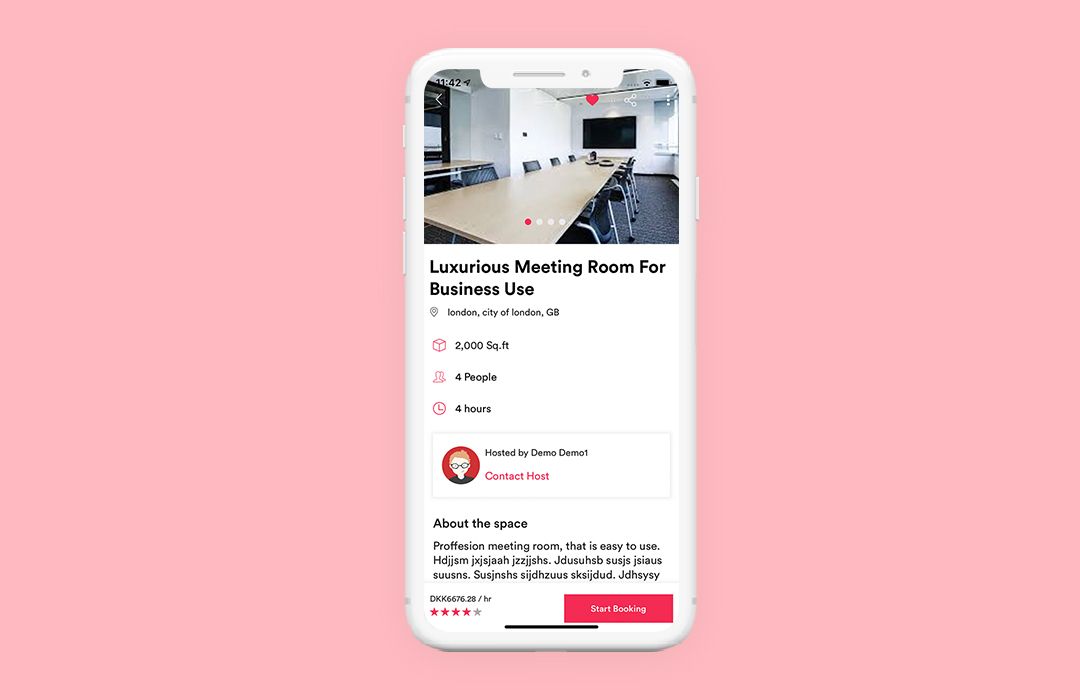
Step 3: Check the space availability by selecting the time duration of the event that you’ll need the space for.
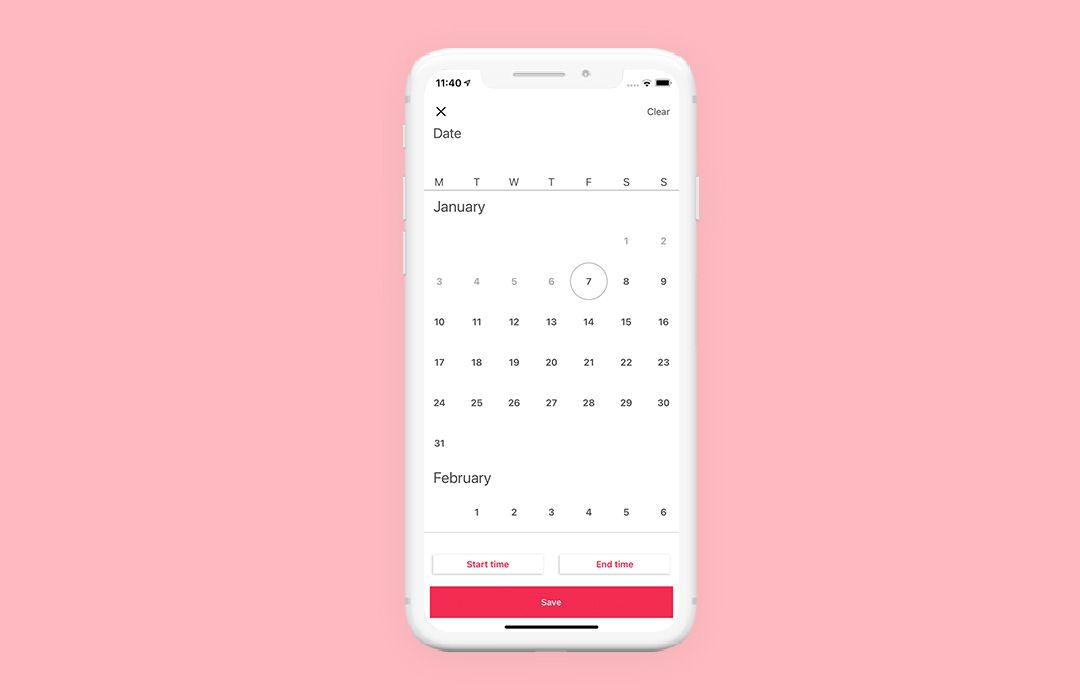
Step 4: Click on the ‘Book’ button, and you’ll be directed to a page where you’ll see the check-in & check-out time, the basic rules set by the space owners, the price, and the number of hours you’ll be using the space.
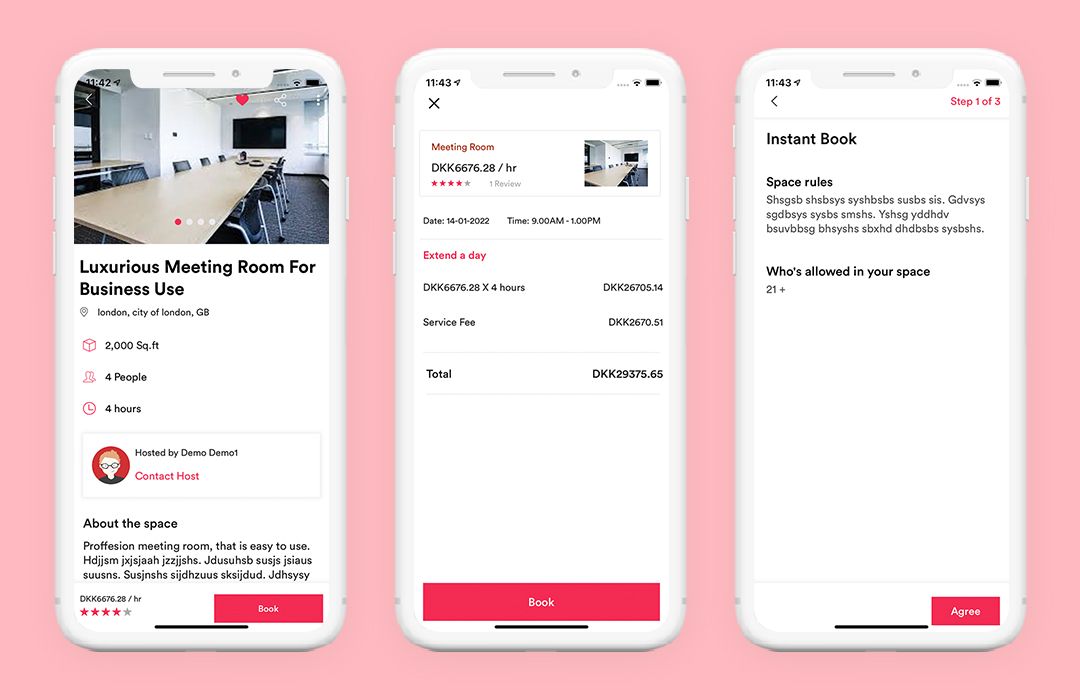
For Android app
Step 5: Click ‘Agree’. Then the next step is to write a message to the space owner. Click on ‘Next’ once finished.
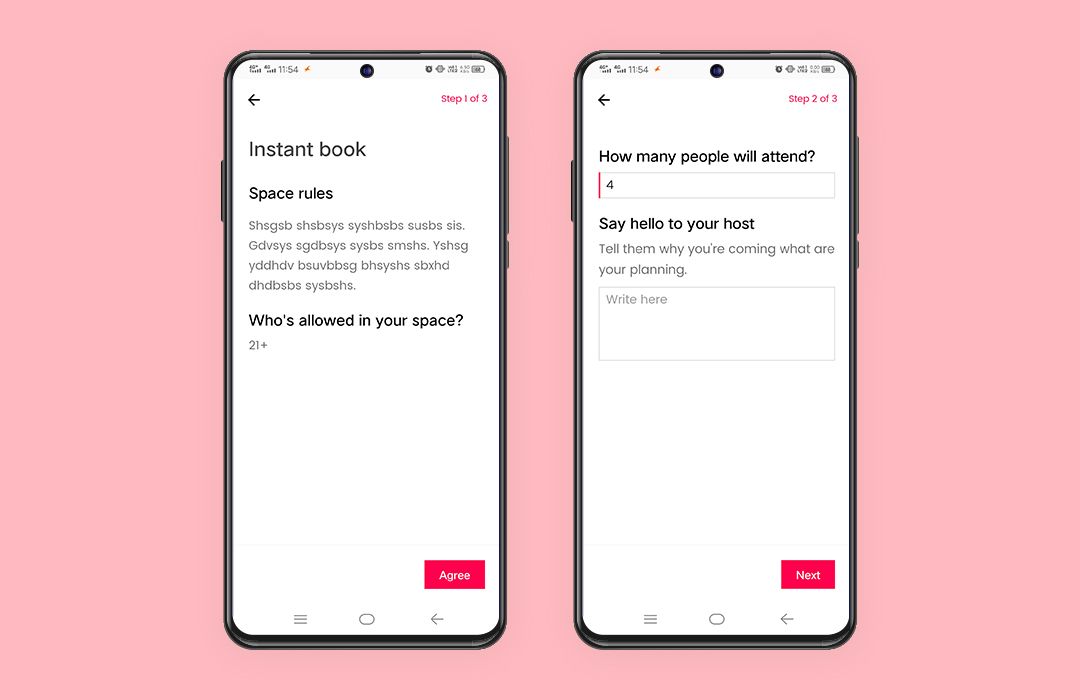
For iOS app
Step 5: You can write a message to the space owner and click on ‘Next’ once finished.
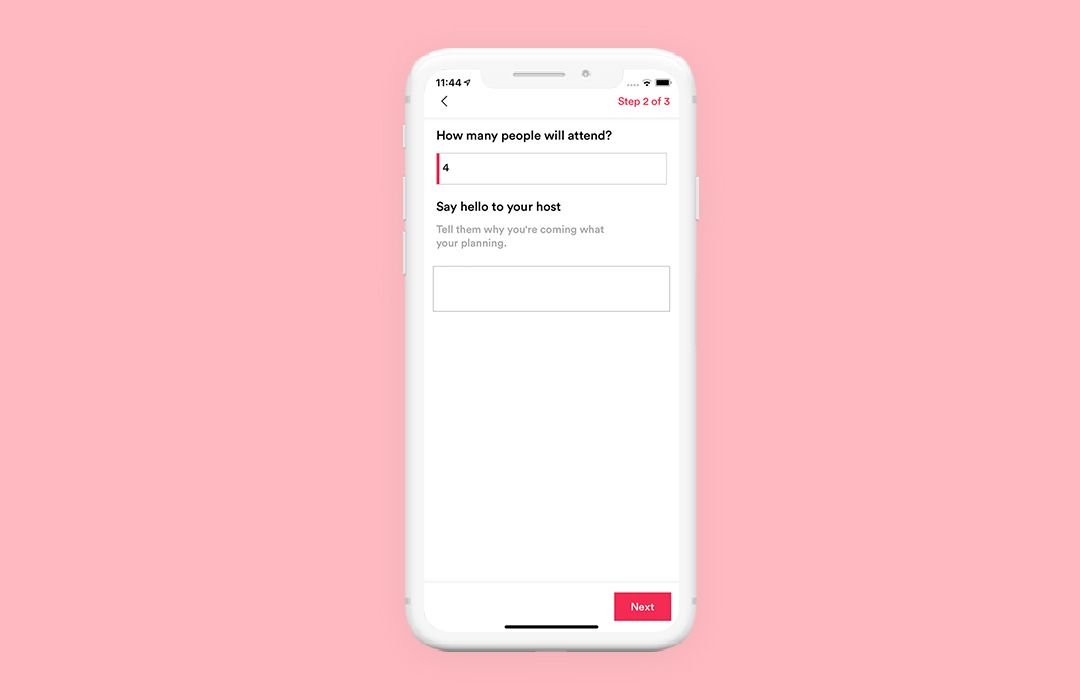
Step 6: Review the booking details, then click on the add payment button.
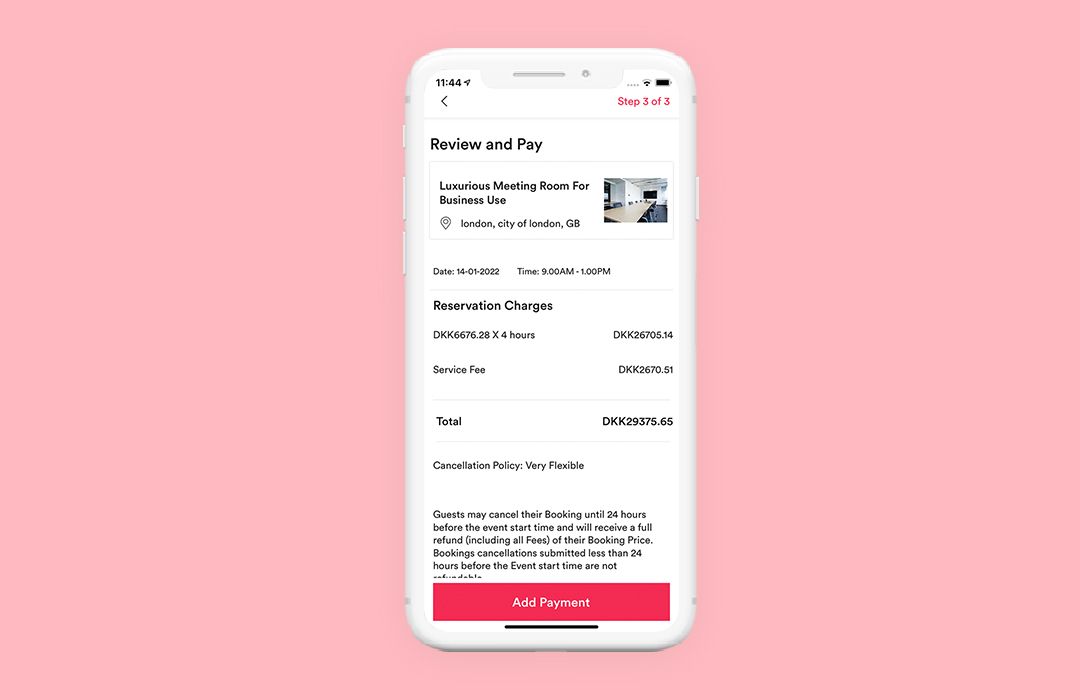
Step 7: You’ll see both bank payments (Stripe) and Paypal. Pick the PayPal option and choose a currency from the dropdown.
Step 8: Once done, click on proceed to pay button.
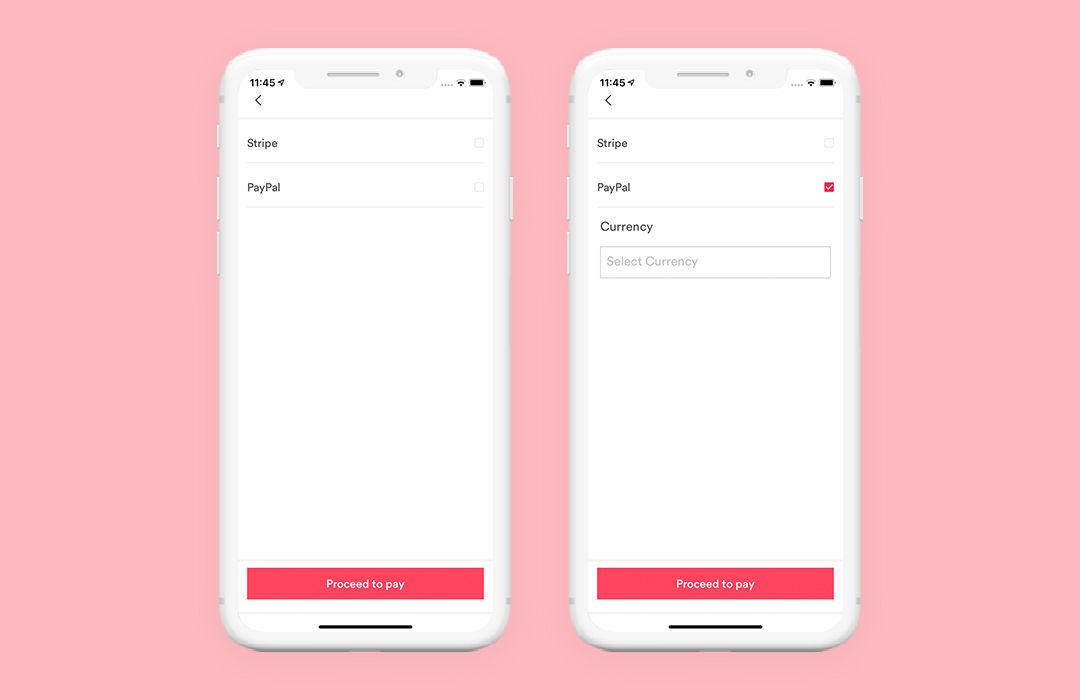
Step 9: Then you’ll be directed to the PayPal portal, where you can pay for the space booking.
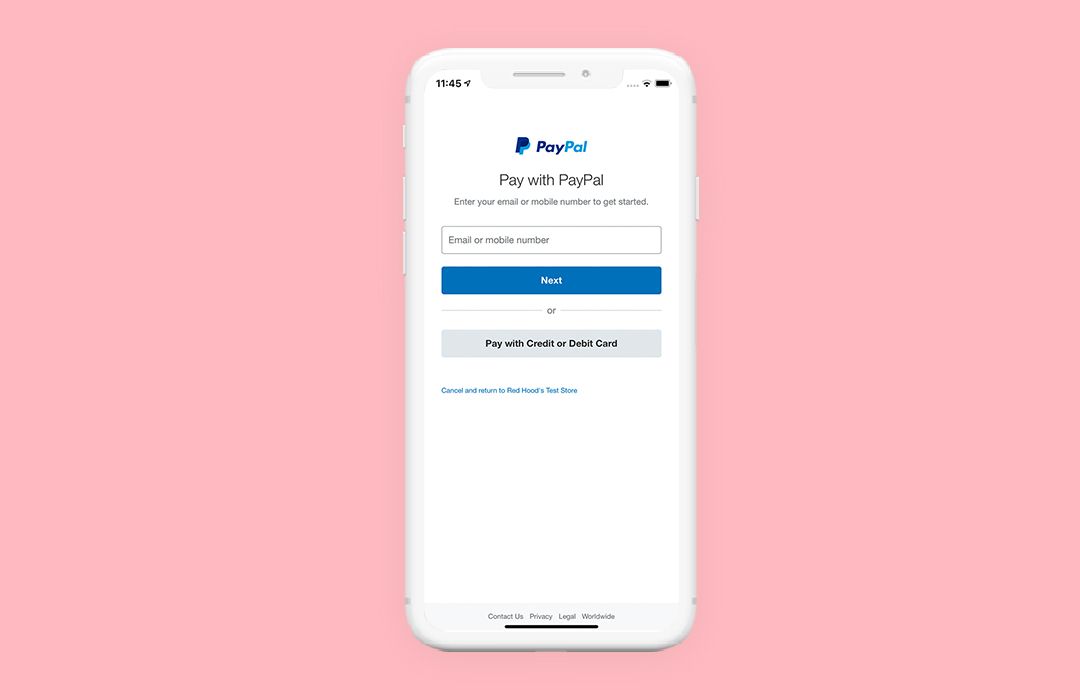
Step 10: After making the payment, your booking will be confirmed.**
Note: Once you create a new Paypal or bank account, this new account will be set as default. You can change the default account whenever you want.
2. Admin can manage the payment gateway using the admin panel
The payment gateway - Stripe and Paypal can be set (activate or inactivate) by the admin using the admin panel.
Step 1: Log in to the admin panel using the existing login credentials.
Step 2: Find the “Manage payment gateway” section on the left side of the panel.
Step 3: Click on it and you’ll see the ‘Manage payment gateway’ page.
Step 4: You can activate or deactivate the payment option of your choice.
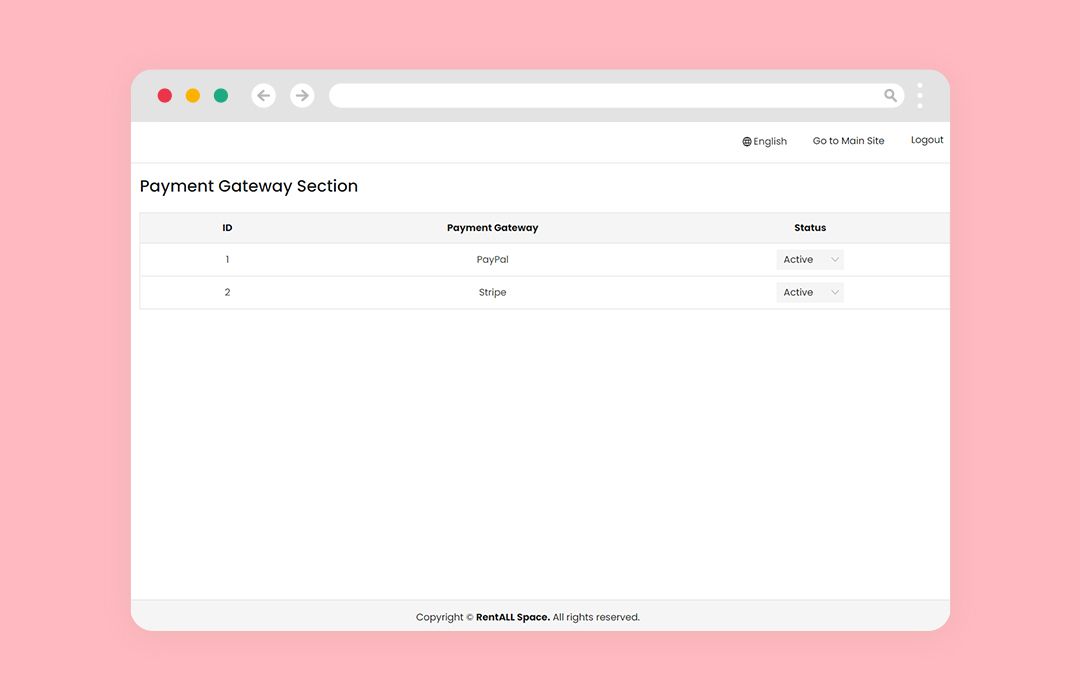
Step 5: A pop-up notification appears saying that the ‘Status has been updated successfully!’.**
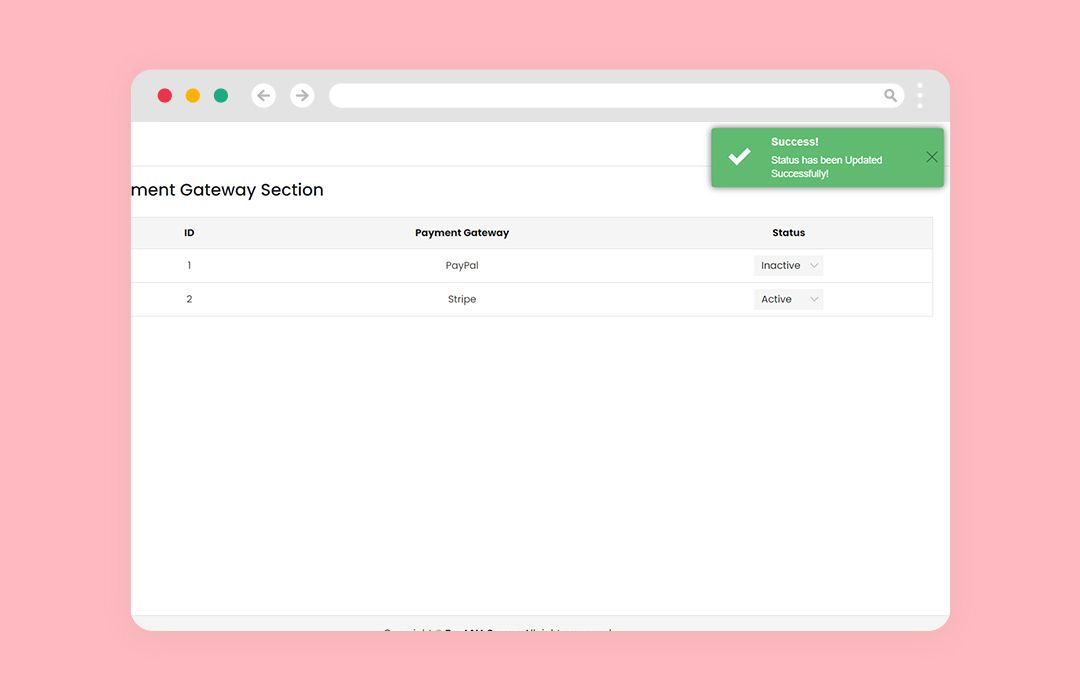
Note: To cross-verify it, check the payout method in the user web panel or app.
3. Manage web application favicon from the admin panel
The admin can now set and manage the favicon that appears on the web panel.
Step 1: Log in to the admin panel using the pre-filled login credentials.
Step 2: Find the ‘Site settings’ on the left side of the admin panel.
Step 3: Once you click, you’ll see the ‘Site settings’ page.
Step 4: Scroll to find the 'Favicon' section, where you can upload the favicon of the web app.
Step 3: Upload your favicon by pressing the 'Click here to upload favicon’ button.
![]()
Note:
The favicon can be uploaded in PNG format only. You cannot delete the favicon once uploaded, but it can be replaced according to the business needs.
Improvements in RentALL Space v2.1
Check out the improvements made in the space rental solution - RentALL Space v2.1.
1 . Improvement in RTL support
The Hebrew language has been included in the RTL support in both the app and the web panels. This will help to be more inclusive of varied users in the platform.
Android app settings
Step 1: Log into the RentALL Space app.
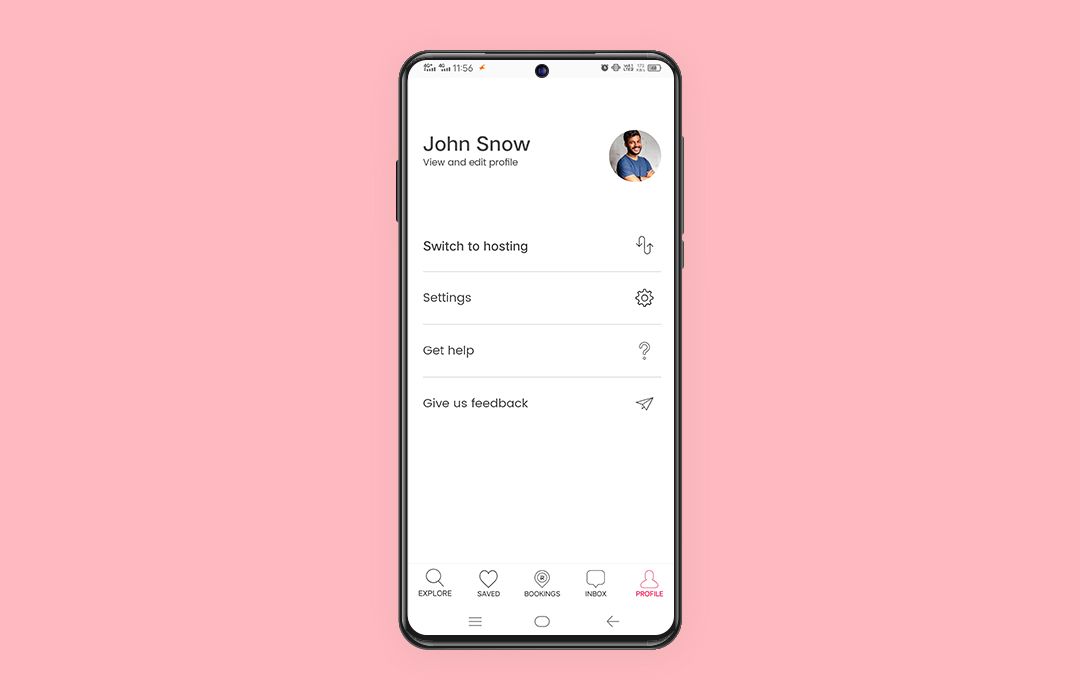
Step 2: Find the profile icon on the app and click on the settings tab to view the account settings page.
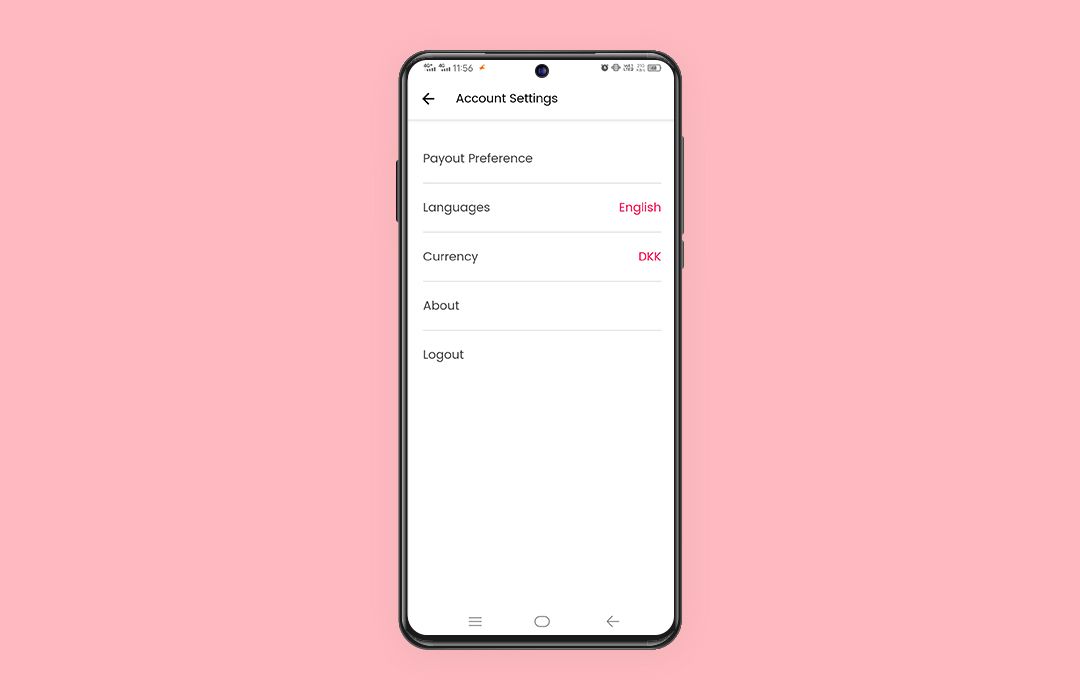
Step 3: Click on the language section and scroll down to choose Hebrew.
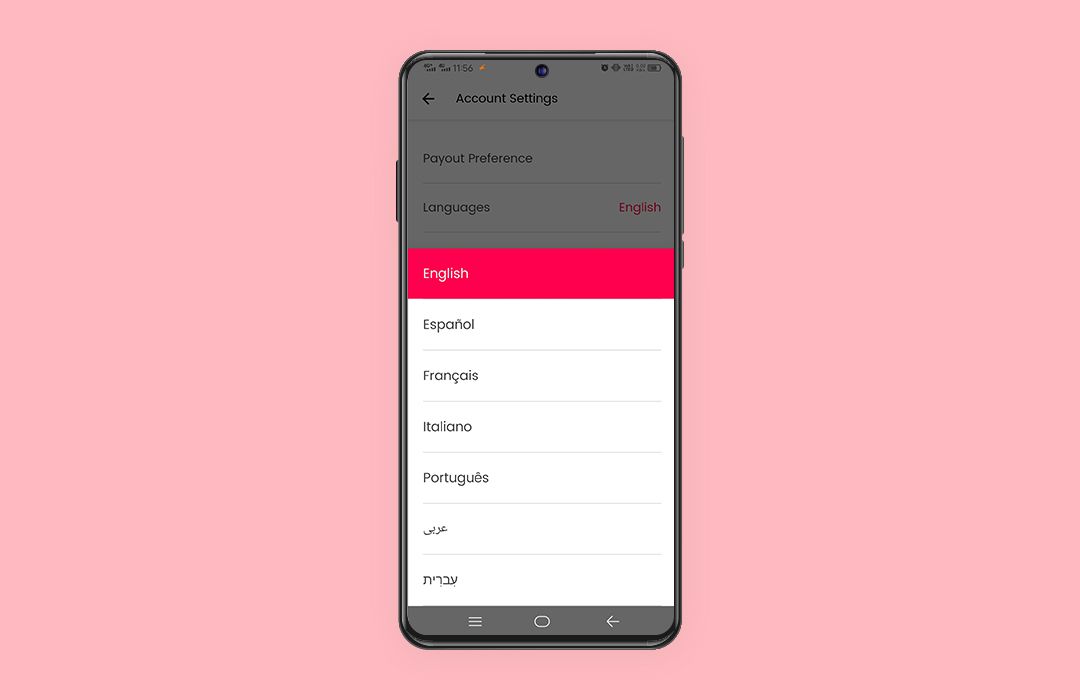
Step 4: Once the language is selected, the app translates into Hebrew with the help of the RTL support feature.
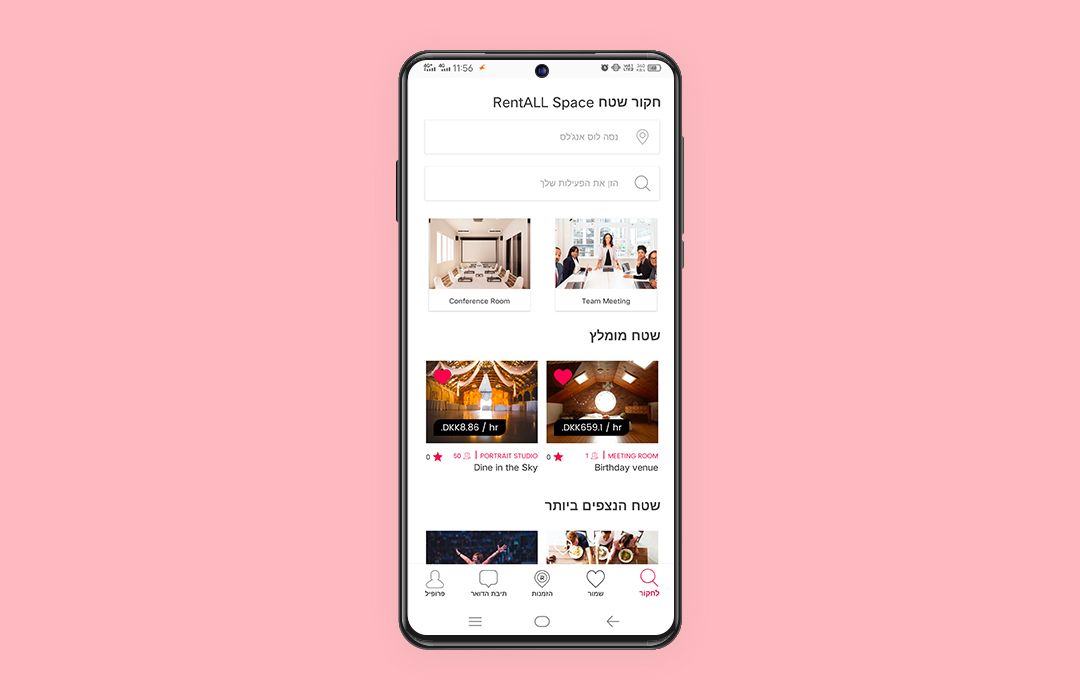
iOS app settings
Step 1: Log into the RentALL Space app.
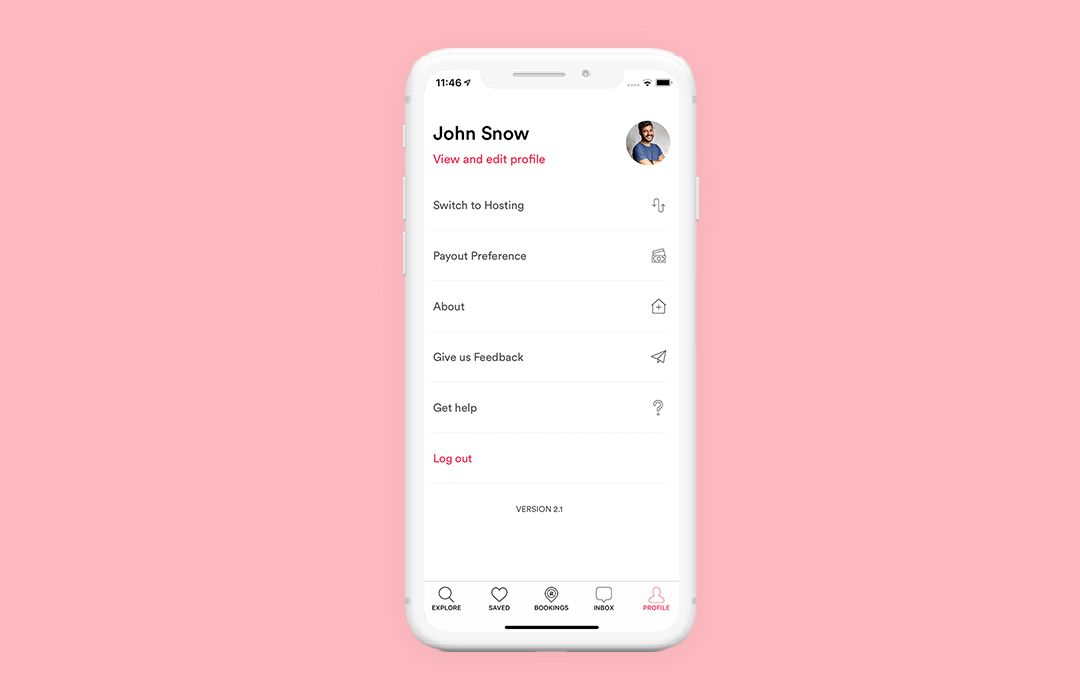
Step 2: Find the profile icon on the app. Click on the ‘View & edit profile’ tab to go to the edit profile page.
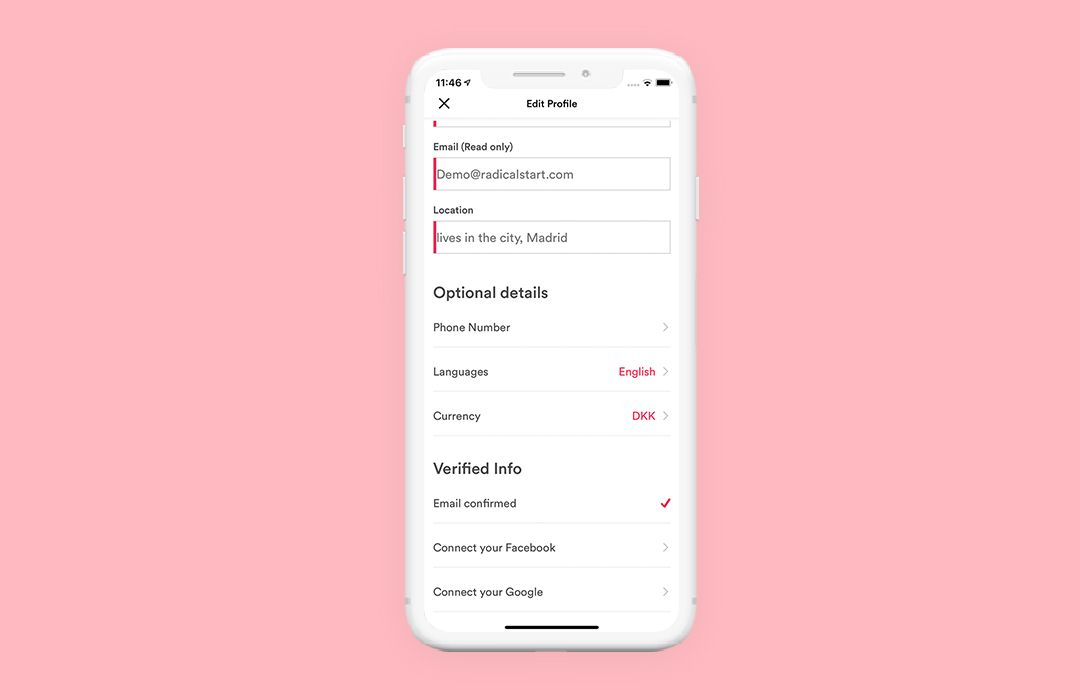
Step 3: Scroll down to find the language option, click on it and choose Hebrew.
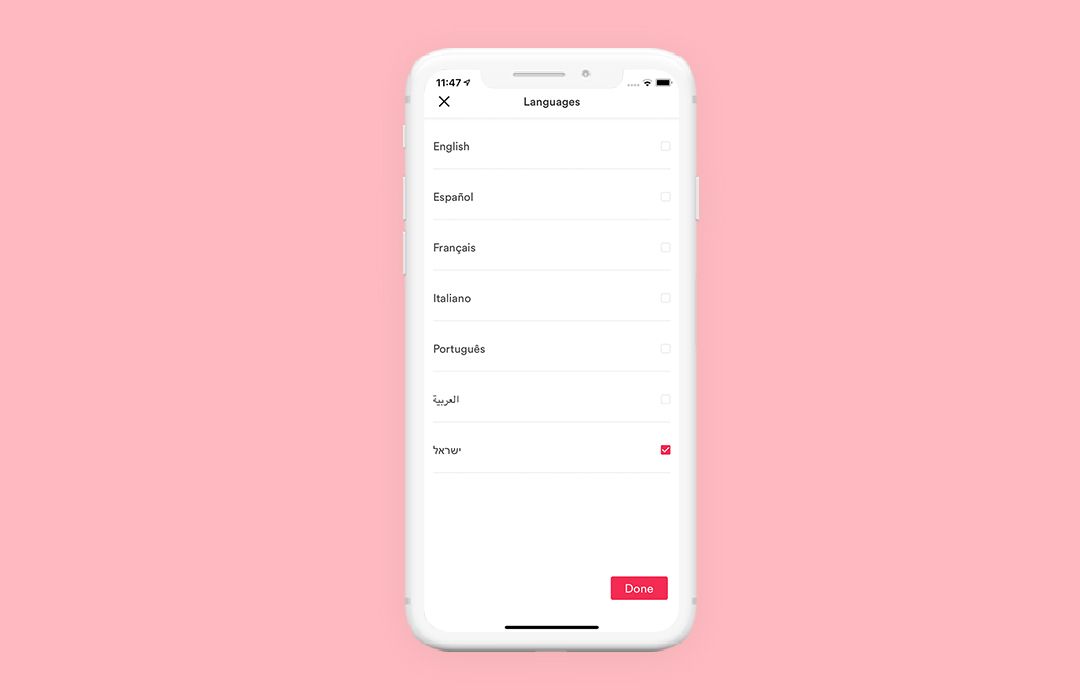
Step 4: Click on ‘Done’ for the space rental app to translate into Hebrew with the help of the RTL support feature.
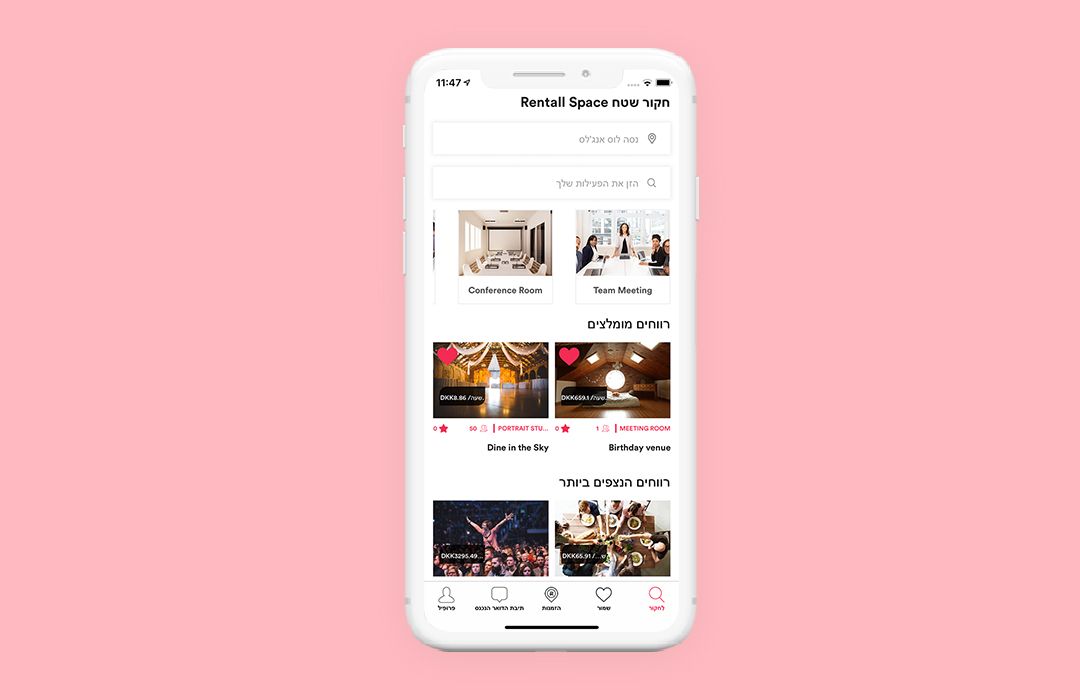
Web panel settings
Step 1: Log into the RentALL Space web panel.
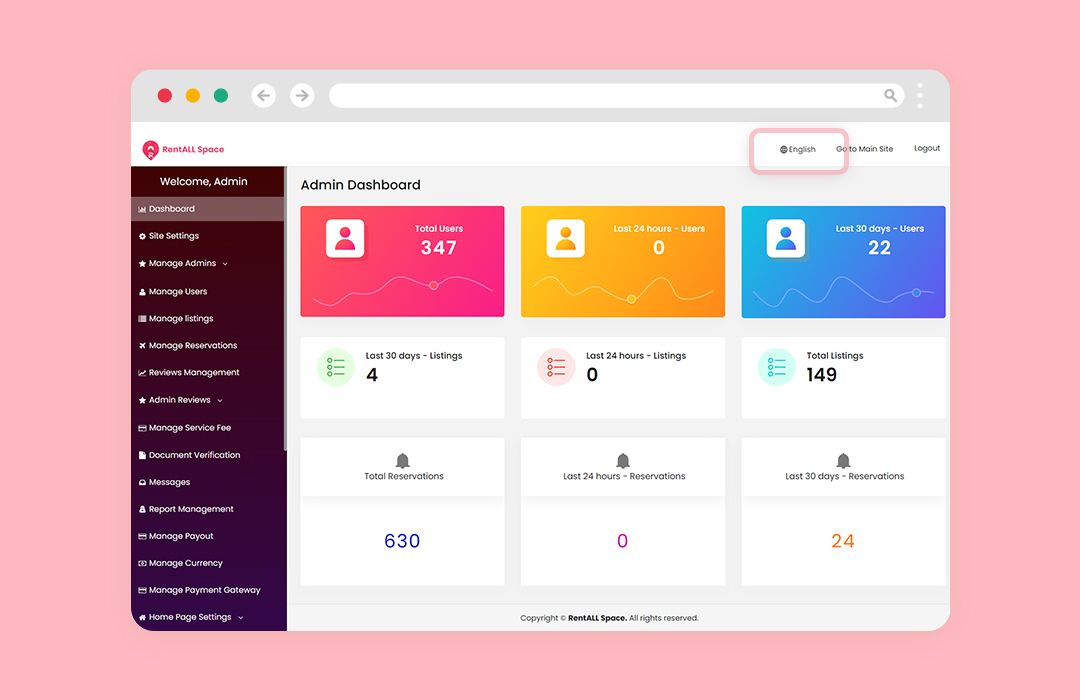
Step 2: Look for the word ‘English’ on the top of the dashboard.
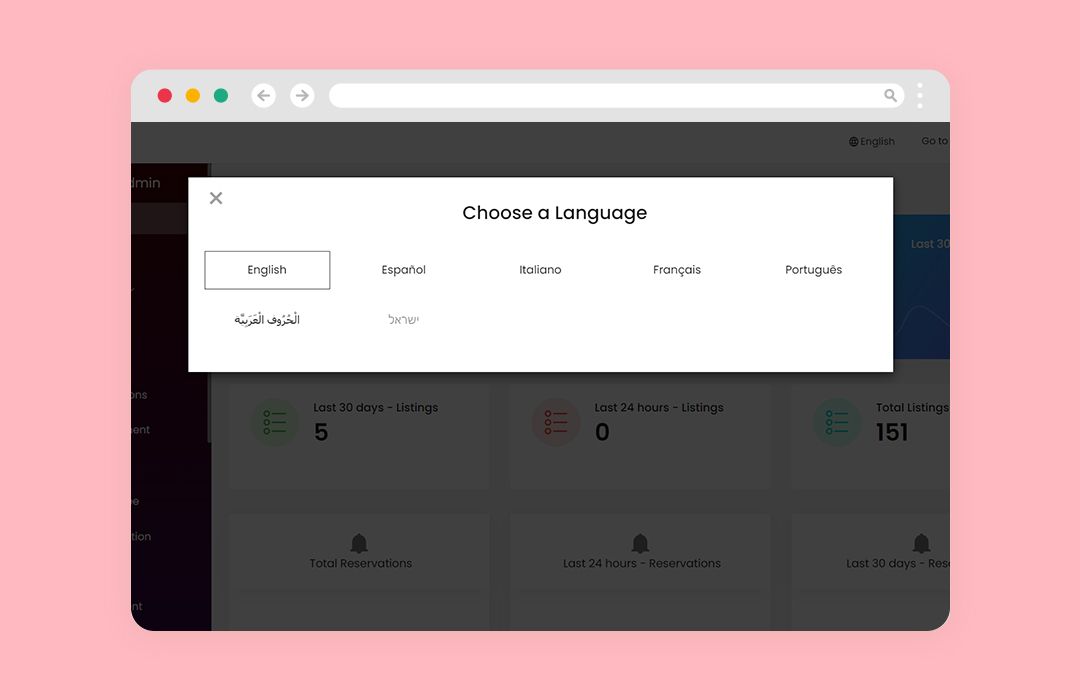
Step 3: Click on it, you’ll see a list of names, then choose Hebrew.
Step 4: The web panel will translate into the Hebrew language with the help of the RTL support feature.
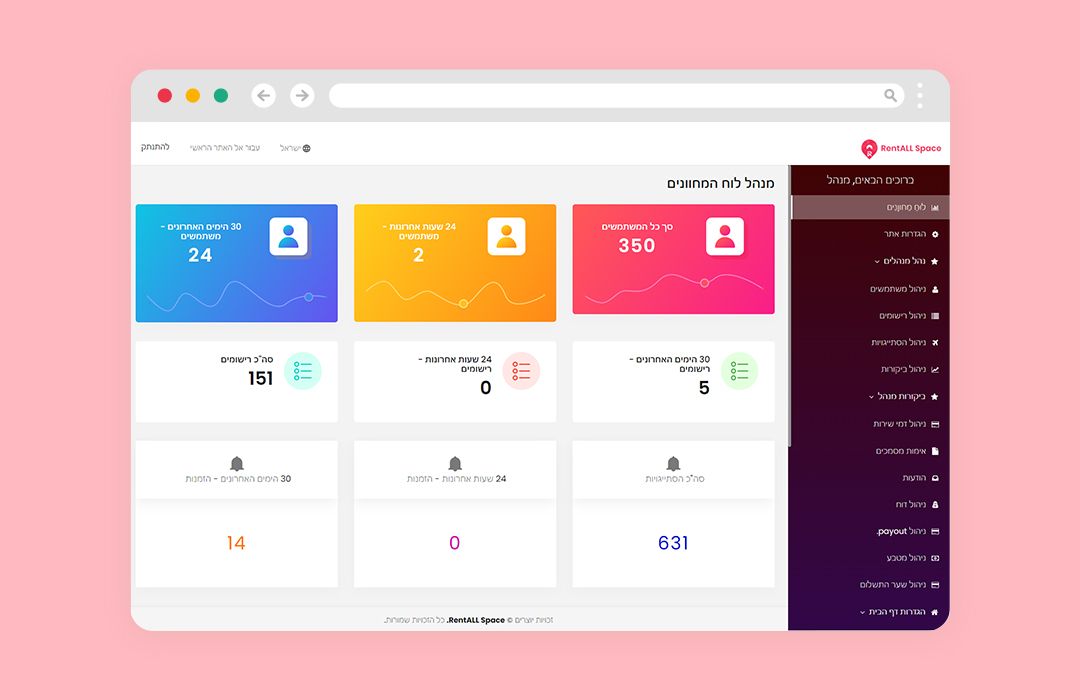
2. Improved Stripe payout with tokenization method
The space rental platform has been integrated with Stripe, which supports the tokenization method that is followed in European countries.
A new token is generated every time customers enter the bank account details. Tokenization helps protect sensitive customer data.
These are some of the updates that you have to know about our RentALL Space v2.1!
Check out our FREE demo to know more about our product!
User Panel
Admin Panel
User app - Android
User app - iOS
Also, get to know our updates on the last version of RentALL Space v2.0!
Got questions? Contact us on WhatsApp or drop us an email at [email protected]
Stay ahead with our awesome product updates by subscribing to our ‘Newsletters’!